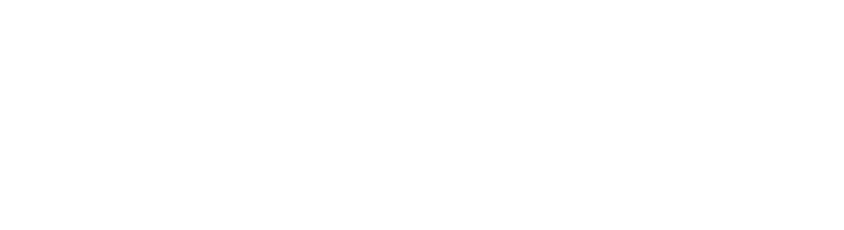Introduction :
In this blog, I have described step by step how to create a list and column using SharePoint-self hosted Add-ins. To create the List and List Columns using SharePoint Hosted Apps, you have to follow the below steps.
Step 1- Create a SharePoint Hosted App project.
Step 2- Write HTML code under Default.aspx.
Step 3- Add JavaScript code under App.js file.
Step 4- Deploy the Project.
- Create a SharePoint Hosted App project :
- Open visual studio to create a SharePoint hosted Add-In. First, click the file menu option then click the new item. After that we can see the option for Project item, now click on the same option.
- Expand the office/SharePoint tab and select SharePoint Add-in. Enter the project name & location of the project then hit the OK button.

- Select the SharePoint site URL & Hosted add-in as shown below and then click on the Next button.

- Now it will ask for your credentials. Enter the user Credentials (Username & Password) and Click the “Sign-in” Option.
- Once the SharePoint hosted App is created, then we can add our code.
2. Write HTML code under Default.aspx :
Go to Default.aspx page. Create a label and a button inside the div class as shown below.
<tr>
<td><label id="btnCreate" style="font-size:large;font-style:normal">Enter The List Name You Want To Give</label></td>
<td><input type="text" id="txtListName" name="txtListName" /></td>
<td><input type="button" id="crtBtn" value="CreateList" /></td>
</tr>3. Add Javascript code under App.js file :
Go to App.js . Add your coding.
function initializePage() {
var context = SP.ClientContext.get_current();
var user = context.get_web().get_currentUser();
$(document)x.ready(function () { $("#crtBtn").on('click', function () {
CreateList();
});
function getURLParameters(param)
{
var params = document.URL.split('?')[1].split('&');
var strParams = '';
var plength = params.length;
for (var i = 0; i < plength; i = i + 1) {
var singleParam = params[i].split('=');
if (singleParam[0] == param)
{
return singleParam[1];
}
}
}
function CreateList()
{
var hostUrl = decodeURIComponent(getURLParameters("SPHostUrl"));
var clientContext = new SP.ClientContext.get_current();
var hostContext = new SP.AppContextSite(clientContext, hostUrl);
var oWeb = hostcontext.get_web();
var value =document.getElementById("txtListname").value.toLowerCase();
var listCreation = new SP.ListCreationInformation();
listCreation.set_title(value);
listCreation.set_templateType(SP.ListTemplateType.genericList);
var mySpList = oWeb.get_lists().add(listCreationInfo);
var fieldColl = mySpList.get_fields();
var spTxtField = fieldColl.addFieldAsXml('<Field Type="Text" DisplayName="Employee Name" Name="Employee Name" />', true, SP.AddFieldOptions.addToDefaultContentType);
spTxtField.set_title("Employee Name");
var spDescripField = fieldCol.addFieldAsXml('<Field Type="Note" DisplayName="Address" Name="Address" />', true, SP.AddFieldOptions.addToDefaultContentType);
spDescripField.set_title("Address");
mySpList.update();
clientContext.executeQueryAsync(function () {
alert("successfully Created The List and List Field");
},
function (sender, args) {
alert('Error: ' + args.get_message() + '\n' + args.get_stackTrace());
});
}
}4. Deploy the Project :
Go to the “Solution Explorer”, Right-click on the project and click on Deploy.

- Once you deploy it, enter your office365 credentials.
- Now you can see your App page.

- Enter the list name and click on the CreateList butto
- Now you can see the list in your sitecollection.

- And the NewList contains two columns as shown below.

Keywords:
• Using SharePoint hosted app how to create list and columns.
• Creation of list using SharePoint hosted adding.
• Programmatically creating list and columns using SharePoint hosted app.
• Create custom list and column programmatically using js.