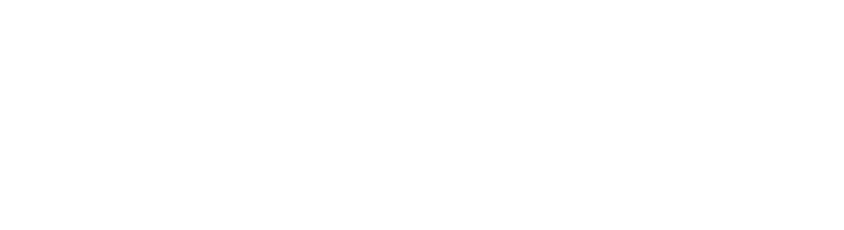Introduction
In this blog, I will explain how to create a User Review Form using Microsoft SharePoint Form and send an email with the review details once the review is submitted by a customer.
Procedure to create a review form
1. Login to the Office 365 site.
2. Click on the App launcher menu.
3. Click on all apps.

4. Click on Forms.

5. Click on New Form.

6. Click on the Untitled form and rename it as “Customer Review Form”.


7. Click on Add new.

8. It will open a menu with options like “Choice”, “Text”, “Rating”, “Date”.

9. Select Rating. In place of Question, write “Your Rating”.
10. Click on Add new.
11. Select Text. In the place of Question, write “Name”.
12. Click on Add new.
13. Select Date. In the place of Question, write “Date”.
14. Click on Add new.
15. Select Text. In the place of Question, write “City”.
16. Click on Add new.
17. Select Text. In the place of Question, write “Telephone Number”.
18. Click on Add new.
19. Select Text. In the place of Question, write “Email”.
20. Click on Add new.
21. Select Choice. In the place of Question, write “How was our food?”
22. Click on Add new.
23. Select Choice. In the place of Question, write “How frequently do you visit our restaurant?”
24. Then click on Add new.
25. Select Choice. In the place of Question, write “Do you plan on returning to our restaurant?”
26. Click on Add new
27. Select Choice. In the place of Question, write “Would you suggest our restaurant to a friend?”
28. Click on Add new
29. Select Text. In the place of Question, write “Any suggestions?”
30. Now the form is complete. Click on the preview.


31. From the browser, copy the form ID as shown in the image below:

Procedure to create the flow
1. Click on the App launcher menu.
2. Click on Flows.
3. Click on templates.

4. Click on “From Processing to Email and SharePoint”.

5. It will open a page like a screenshot mentioned below. On that page click Continue.

6. Enter the form ID here which we copied from the address bar of the browser previously while creating the Form.

7. Enter the form ID here again.

18. Enter the email ID where we will send the response details to.
19. In the subject, we can add “Customer Review”.

20. In the body section, we can customize the data and add dynamic values from the form response.
- Click on the Email Body section and then click on “Add dynamic content”.
- On the right-hand side, a pop up will open, in which all the review options will show. We can click on any/all to add in the body according to our requirements. I have added all the reviews and custom messages in the email body section as shown in the image below.

21. Click on save.
Let’s Test the flow:
1. Fill up the customer review form as I have filled in the image below.

2. Click on the submit button.

3. Now open and check the email ID mentioned in the flow. There will be an email with all the review details as shown in the following.
Output Email

Conclusion
In this blog, I explained how to create Forms and flows, trigger them from the form response, and pass dynamic values to flows.
This solution is brought to you by our SharePoint professionals.
Softree Technology employs SharePoint consultants; we are a technology services provider with the aim to help companies achieve exceptional performance through SharePoint. Our dedicated team of SharePoint consultants has the right bent of mind to understand and execute customer requirements.
Be it SPFx or SharePoint add-in developments, SharePoint 2019 developments, web part developments, migrating from SharePoint 2010/2013 to SharePoint 2013/2016/Office 365, Microsoft Flow, SharePoint hosted apps development or something else in SharePoint, we strive to deliver the best