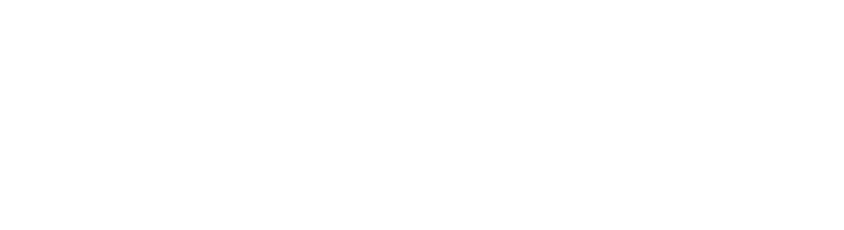In this blog we will discuss how to retrieve manager name using Microsoft flow and send manager display name in the email notification. We will also discuss how to solve the if any error occurred.
Follow below steps to get the manager name in the email notification.
Step 1:
Open Flow.Microsoft.com and sign in with your office 365 credentials. Click on Create and
then select instant flow.

Step 2:
Give flow name, select manually triggered a flow and click on create button.

Step 3:
Click on new step.

Step 4: Choose Operation, Get Manger V2.

Step 5: Add user email in textbox using dynamic content.

Step 6: Add new step. Choose send email option.

Step 7: Add manager, email in to option. Add manager display name in body using dynamic content.

Step 8: Now click on save button. It will recommend to test the flow.

Step 9: Now test the flow manually.

Step 10: Continue the next button to run the flow.

Step11: Running the flow throws an error for me. It shows Resource manager does not exist.

Step 12: To resolve this issue, go to admin, select Azure Active Directory.

Step 13: Click on Users, In Job Info section Manager Field was blank, Click on Change add the user name to be added as manager and save.

Step 14: Now go to My Flows. Run the flow again.

Step 15: Now the flow run successfully.

Step 16: Go and check the email, you can see email sent to manager, email Id and email body contains manager display name.

Keywords:
1. Get manager profile information using Ms Flow,
2. How to get manager display and shows it in email notification,
3. How to fix “Manager Resurce Not Exist” issue,
4. Get manager profile information using Power Automate
5. “Resource manager does not exist” how to fix it on Power Automate.
6. Send Manager Display in Email Notification Using Power Automate