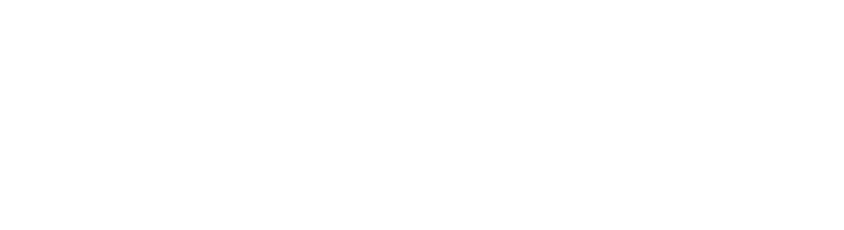External sharing is unavoidable these days and when you use SharePoint, content exchange with external parties is almost mandatory.
Documents and folders are needed to exchange with those you collaborate with which was achieved via secure FTP sites in the past.
With SharePoint Online, we can achieve this in a more direct mechanism.
Today, I would like to explain you, how to build a simple and secure customer portal in SharePoint Online for document exchange with external parties.
1. Do not prevent external sharing
We live in a world where collaboration and information matters the most. We live in a very mobile world, where location does not matter much and users want info, right now, in real time.
ENABLE BUT CONTROL EXTERNAL SHARING
• Set up proper Information Architecture
For example, the HR site should not be allowed to be shared externally, while a Project Site or Office 365 Group site might be allowed to be shared externally.
• Monitor
Check the Security and Compliance Centre and Site Usage reports regularly.
• Training
Your users should be trained on technical features of SharePoint and internal governance and business processes.
• Fire people you don’t trust
2. Get familiar with how external sharing works
How Site External sharing works?
Who is an external user in SharePoint?
• Users who doesn’t have an Office 365 license, but who has been given access to a site or document in your SharePoint environment.
• Not an employee of the organization.
• Usually any 3rd party.
What can be shared with an external user?
• Whole SharePoint site
• Specific folder
• Specific document
Who can share externally?
• Site owner/Administrator
• Any user in the Site Members Group
3. Decide on the appropriate site type
There are three site template choices available:
• Team Site with an Office 365 Group
Choose this, if you want to access and collaborate on more than just a site with your external users.
• Team Site without an Office 365 Group
Choose this, if you do not need all the other apps and want the look and feel of a regular team site.
• Communication Site
Choose this, if you don’t need 2-way collaboration and need to build an appealing site that will be informational.
4. Provision a site for external sharing
I find from my experience that a Team Site without an Office 365 Group is normally the finest site template for client sharing because, it gets you a plain site with left-hand-side navigation but without an overhead of an Office 365 Group.






5. Determine whether you will share the whole site or just files and folders
If you are sharing the site, then you will need to build it out first.
If you are sharing just the files and folders, then create folders in the default document library.
6. Decide whether you will require clients to login (Authenticate)
If a whole site is shared externally, users will need to log in.
If you share only files and folders, you can choose to share anonymously and the recipient has to just click on a link.
If others get a hold of that links, they will have access to content.
7. Customize the page look and feel
• Divide your page into zones.
• Minimize the use of vertical scroll.
• Delete banner from working pages.
• Get rid of quick launch if it is not needed.
• If you do not want users to comment on the pages, disable comments.
• Do not embed a document library on the page.
• Do not add WebParts that have similar functionality.
• Clean quick launch menu.
• Do not add apps that are not needed.
8. Setup Alerts (Optional)



9. Share externally


10. Monitor external sharing
You can monitor external sharing via the Site Usage Report.



That’s it fellow viewers. Hope the above mentioned steps help you in creating the client portal in SharePoint Online and make external sharing easier for you.
Keywords:
• Client portal
• SharePoint Online
• Set up alerts
• External sharing