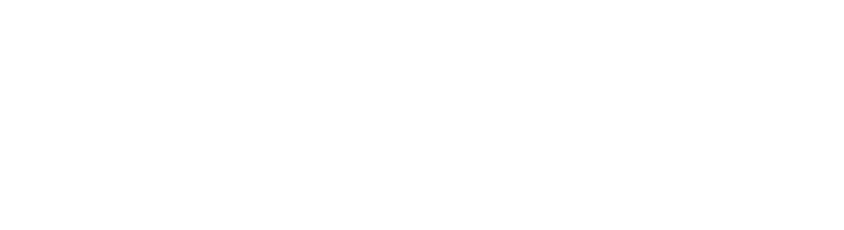Introduction-
In SharePoint, the list templates provide re-usability of columns without recreating it on every single site. For e.g. I have created a custom list which name is Project , in a SharePoint site collection with all relevant columns, Now I want this list structure in other site collections, without recreating the list on every single site.
Steps to save a list or library as template:
Step-1
Go to a SharePoint list, then navigate to list settings present under the list tab on the ribbon and then click on list Settings.
Step-2
Click on save list as Template under Permissions and Management group.

Step-3
Provide template File name and Template name. If you want to include the content, then select the check box, Click Ok

Step-4
Click OK on the success page.

How to download the list template –
Step1- Go to site setting, Click on List Templates under web Designers and Gallery.
Step2- Select your List Template and Click to download a copy in the Files tab.

You can also save the list template to your site by using powershell script-
try{
Add-Type -Path “..\Microsoft.SharePoint.Client.dll”
Add-Type -Path “..\Microsoft.SharePoint.Client.Runtime.dll”
$SiteUrl = Read-Host “Enter the SiteUrl”
$UserName=Read-Host “Enter the username”
$Password =Read-Host -AsSecureString Password
$ctx = New-Object Microsoft.SharePoint.Client.ClientContext($siteUrl)
$Credentials = New-Object Microsoft.SharePoint.Client.SharePointOnlineCredentials($UserName,$Password)
$ctx.Credentials = $credentials
$Web=$Ctx.Web
$site=$Ctx.Site
$ctx.Load($web)
$ctx.Load($site)
$ctx.ExecuteQuery()
$ListName=Read-Host “Enter the List Name”
$list = $Ctx.Web.lists.GetByTitle($ListName)
$FileName=Read-Host “Enter the File Name”
$TemplateName=Read-Host “Enter the Template Name”
$list.SaveAsTemplate($FileName, $TemplateName, “list template description”, $true)
$ctx.ExecuteQuery()
Write-Host -ForegroundColor Green “Successfully save the list Template.”
sleep 10
}
catch
{
Write-Host -ForegroundColor Red ‘Error ‘,’:’$Error[0].ToString();
sleep 10
}
Follow below screenshot and enter the values to the parameters accordingly. Then you can get a successful message.

How to upload list template to another site –
Step1- Go to site setting, Click on List Templates under web Designers and Gallery.
Step2- Click on Upload Document on the Files tab then browses your file i.e. Demo. Stop


Step3- Save the list template.


Step4- Go to Site contents, Click on New then select App.

Step5- Select your template.

Step6- Provide a list Name.

Step7- Now your list added to the site successfully.

You can also add the list template to your site by using PowerShell script-
try{
Add-Type -Path “..\Microsoft.SharePoint.Client.dll”
Add-Type -Path “..\Microsoft.SharePoint.Client.Runtime.dll”
$SiteUrl = Read-Host “Enter the SiteUrl”
$UserName=Read-Host “Enter the username”
$Password =Read-Host -AsSecureString Password
$ctx = New-Object Microsoft.SharePoint.Client.ClientContext($siteUrl)
$Credentials = New-Object Microsoft.SharePoint.Client.SharePointOnlineCredentials($UserName,$Password)
$ctx.Credentials = $credentials
$Web=$ctx.Web
$site=$ctx.Site
$ctx.Load($web)
$ctx.Load($site)
$ctx.ExecuteQuery()
$Template =$site.GetCustomListTemplates($Web)
$Lists = $ctx.Web.Lists
$ctx.Load($Lists)
$ctx.Load($Template)
$ctx.ExecuteQuery()
$TemplateName=Read-Host “Enter the Template Name”
$ListName=Read-Host “Enter the List Name”
$ListTemplate = $Template | where { $_.Name -eq $TemplateName }
$List = $Lists | where {$_.Title -eq $ListName}
If($List -eq $Null)
{
$ListCreation = New-Object Microsoft.SharePoint.Client.ListCreationInformation
$ListCreation.Title = $ListName
$ListCreation.ListTemplate = $ListTemplate
$List = $Lists.Add($ListCreation)
$ctx.ExecuteQuery()
}
Write-Host -ForegroundColor Green “Successfully Add the list.”
sleep 10
}
catch
{
Write-Host -ForegroundColor Red ‘Error ‘,’:’$Error[0].ToString();
sleep 10
}
Follow below screenshot and enter the values to the parameters accordingly. Then you can get a successful message.

Key Words:
-Create and save a list as template in SharePoint online using PowerShell
-Create and add the template in SharePoint site using pnp PowerShell.
-How to create and add list template in SharePoint online using PowerShell?
-Create list template and add the list template to another site using PowerShell.