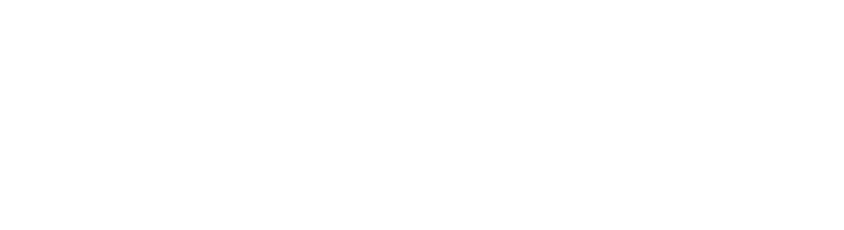Introduction:
In this project we have developed a power app that has tabbed form structure. Most commonly we have used simple lay out while configuring the form view. But in this app the form layout will display something different like customize tabbed form. Follow the following steps as mentioned below:
- At first create a SharePoint list as mentioned in the screenshot below:

Then choose “Customize forms” option from “Integrate” as mentioned in the screenshot below:

After that insert a horizontal gallery as mentioned in the screenshot below:

After that you have to put buttons in the gallery control as mentioned in the screenshot below:

Then change the button “Radius Top Right” and “Radius Top Left” property from 0 to 20 to display buttons like tab control as mentioned in the screenshot below:

Then you have to put all buttons in a table as mentioned in the screenshot below:

Then you have to change the tab “On Select” property. For that you have to set a variable for it as mentioned in the screenshot below:

Then you have to select the data cards and set the “Visibility” property according to the variable id of the tab buttons as mentioned in the screenshot below:

After selecting all “Data card” values the interface will look like as mentioned in the screenshot below:



Conclusion:
In this blog, I have explained how to create a multi tab form by using Power Apps.
Key words:
“Tabbed Form in Power Apps”.