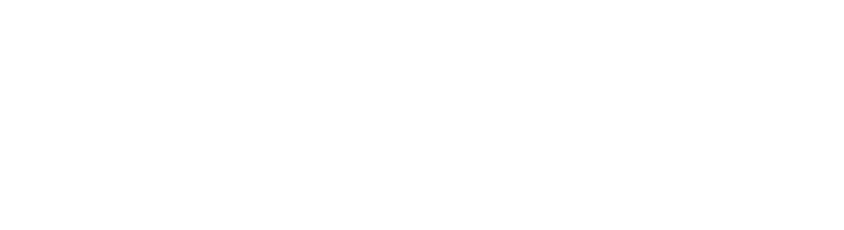In this blog, we will see how to apply cascade dropdown to a list field using Power Apps.
Step1. We need to create two SharePoint generic lists named “Country” and “City”. The SharePoint generic list “Country” holds a column of type “single text line” showing country names and the SharePoint generic list “City” contains two columns. The first column name is “country,” which is of “look up” field type which inherited from parent list “Country” and second field is “City” which is a single text line field having country names.

Img1. First custom list “Country”

Img2. Second custom list “City”
Step2. Now we will create the list on which we will apply power apps cascading. I have created a SharePoint generic list with the name “Employee Details”. I have created three columns in it. ”Emp_id” column is a type of “single line of text”, “Country” column is “look up” field type, it inherits values from “Country” list “Title” field, “City” column is “look up” field type that inherits value from “City” list “City” field.

Img3. Custom list ”Employee Details”
Step3. Go to”Employee Details” list to the modern view. Now when inserting the new items we can see after inserting country values in “Country” field when we change “City” field index, it shows all cities’ names. We will apply Cascading on “City” field. Cascading is nothing but apply filter conditions to show city names based on data selected on “Country” field.

Img4. Before cascading apply all city names shows for selected country
Step4. Now we will start Power Apps implementations. Go to list setting, Click on “Form Settings”. Now click on “Customize in Power Apps” url. It will open power app’s window. You can remove any fields just clicking on it and pressing the delete button.

Img5. Power Apps window
Step5. Now we will need to add our list to a database. In our example, we are adding cascaded to “City” column. In our list “City” we had provided the all countries and its cities. Now we need to add our SharePoint generic list “City” to the database. Follow below image to add the list to a database.

Img5. Steps to add list to database

Img6. Click on site url links where list present

Img7. Click on list which you want to add
Step6. Once list added to the database, we, need to apply filter formula. Just click on a field and unlock it.

Img7. Unlock field to apply formula on formula bar
Step7. Now we will add formula on “City” field to apply cascading.

Img8. Add formula on formula bar
Step8. Click on F5 button or arrow mark on the toolbar tab to check the changes.

Img9. Now changing Country field value to USA shows cities name of USA
Step9. Now we need to save our changes and publish it so that it can be worked on the list. To publish, click on the File tab, then goes to Save, add a version note then publish to SharePoint.

Img10. Add a version note

Img11. Publish to SharePoint
Step10. Go to SharePoint list to see the results. Add new item. You can see changes are applied to SharePoint list also.

Img12. Changes are applied to SharePoint list
Keywords
- Apply cascade dropdown to SharePoint list field using Power Apps
- Cascading dropdown using Power Apps
- How to create cascade dropdown using Power Apps
- Implementation of cascade dropdown using Power Apps
- Cascade dropdown using Power Apps platform SharePoint data