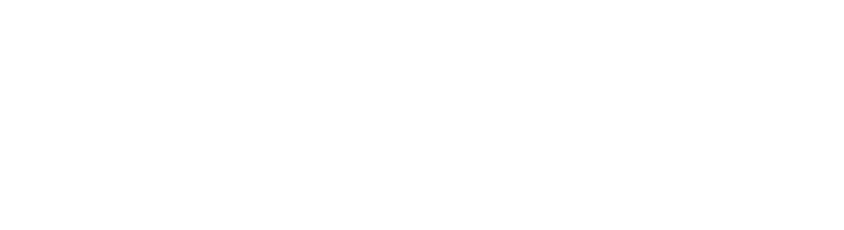Microsoft Forms is nothing but a new O365 app. By using Microsoft Forms, we can create a survey, quiz, and pooling like work easily in O365.
Using this we can get the responses of users, members for a different organization in a very simple and easy way.
In office 365, we can create and Microsoft Forms and add required input data like the feedback of a product, polling about any concern matter, measure students’ knowledge by creating a quiz, etc. We can add a Form as a web part inside a modern site page and can publish to get response feedback from other users/members in organization/company.
In the below example I have mentioned all the steps to create a Microsoft form in an office 365 web.

Login to O365 site with User with admin access, then click the App Launcher present in the top-left of O365 site. Under the Apps section, if “Forms” is not visible then click on “All Apps” link to see all apps present in O365 site.

Then click on the “Forms” tab.

You can see section as in below image, here you can create a new form or quiz. In my code example, I have created a new form by selecting “New Form” tab.

After clicking the “New Form” button a new page will come as in below screenshot. You have to enter the name of the Form. In my example, I named my form ‘Team Event’.

We can select ‘Form Image’ and give ‘Form Description’ accordingly. Then click on ‘Add New’ to add a question according to your need. You can also select the type of response/feedback/result by selecting “Choice, Text, Rating or Date “as in below screenshot.

Then you have added your question according to your need. I have added “How satisfied were you with the event?” as in my case. You can add new options value as you want. We can create multiple questions by clicking “Add New” option. Then click on the Preview button in the top to view the newly created Form. We can also newly created form in Mobile view by selecting the ‘Mobile”‘ option on top. Please refer the attached screenshot.

Select your choice from the options present in the form and click the ‘Submit’ button. You can also share your newly created form with other members by clicking ‘Share’ on top.

Click on ‘Forms’ button present in the top-left side on the page and you can see the newly created from there. Click on that form and select the ‘Responses’ to view all feedback/results. You can also view the result responses in excel format.
View the result responses


This solution is brought to you by our SharePoint professionals.
Softree Technology employs SharePoint consultants; we are a technology services provider with the aim to help companies achieve exceptional performance through SharePoint. Our dedicated team of SharePoint consultants has the right bent of mind to understand and execute customer requirements.
Be it SPFx or SharePoint add-in developments, SharePoint 2019 developments, web part developments, migrating from SharePoint 2010/2013 to SharePoint 2013/2016/Office 365, Office 365, SharePoint hosted apps development or something else in SharePoint, we strive to deliver the best