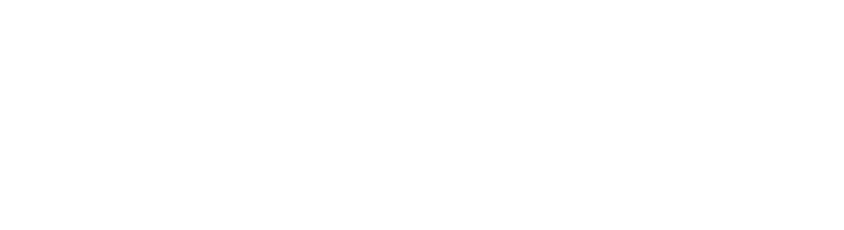Ability to create a custom list form is one of the greatest features that one can take advantage of inside SharePoint 2010. Though its predecessor SharePoint 2007 allowed creating a custom list form, however, it involved navigating to SharePoint Designer then copying some files then associating new list form with the list.
SharePoint 2010 facilitates InfoPath, which can be used to create the list form. As you will use InfoPath to modify your list form, it proffers you with the facility to use the rich form feature available in the SharePoint 2010, such as: capability to filter the values displayed based on chosen value in other fields and easy formatting. To start with, you will have to ensure that you have installed InfoPath 2010 and created a connected list within SharePoint site.
Postulation for this process:
- Enterprise features are activated for your site collection
How to?
- Go to the list that you would like to modify.
- Turn on the List Ribbon and select the Customize Form menu item.
- Once the InfoPath panel is open, you will see your desired form with the Fields menu open:
Subsequent to this, you can edit or customize the way you wish; like you do with any other InfoPath form (you can see in the illustration that our Offshore SharePoint Developers have added another table row inserted some texts and an image). While you choose any of the fields, you will notice that there are added items menu in the ribbon that can be utilized to customize the desired properties of that particular field.
(Point to be remembered: The facility of interface for creating rules is an authoritative tool that is worth discovering)
- Once you are done with all the customization, choose file to turn on Backstage Office view. Subsequent to this you will see Quick Publish form option. Choosing this option will help saving your customization to the list form.

- In the previous list, in case you choose to create a new item, you will be able to see your customized list form.
 You just did it… Those were the 5 easy steps to modify list forms in SharePoint 2010. The wonder of these steps is, you never had to open the SharePoint Designer. You can also use this features for other purpose. In recent days our Offshore SharePoint Developers have received countless requests on “How to perform simple design changes in SharePoint 2010?” with having open the SharePoint Designer.So, with the InfoPath now, you can easily create a flawless look and feel for all forms. Wasn’t that easy as a pie?This post is brought to you by Softree Consulting
You just did it… Those were the 5 easy steps to modify list forms in SharePoint 2010. The wonder of these steps is, you never had to open the SharePoint Designer. You can also use this features for other purpose. In recent days our Offshore SharePoint Developers have received countless requests on “How to perform simple design changes in SharePoint 2010?” with having open the SharePoint Designer.So, with the InfoPath now, you can easily create a flawless look and feel for all forms. Wasn’t that easy as a pie?This post is brought to you by Softree Consulting
Softree Consulting employs SharePoint consultants, who are experienced in writing for a multiplicity of SharePoint verticals including technical, promotional, creative, branding content, cataloguing and ethical media comprising journalism.
With more than 10 years of industry experience these professionals have the best resources to deliver optimum results. They have been satisfying customers with some of the best SharePoint Strategies. In case you need experts for Offshore development for SharePoint 2016, we have got you covered.